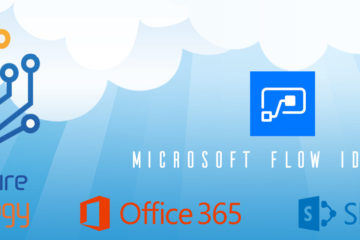This is something that a few clients have asked us about recently and i always point them towards the Microsoft Support Website and also teach them about Permissions. Below is the steps required to hide a Document completely from Delve. If you don’t want a document to show up in Delve, you can create a HideFromDelve site column of the type Yes/No. This site column creates a new crawled property, ows_HideFromDelve, which is automatically mapped to the HideFromDelve managed property.
Add a site column to the library or list where the document is stored
- Log in as a site collection administrator and go to the site where the document that you want to hide from Delve is stored.
- On the ribbon, click the List or Library tab.
- Click Create Column in the Manage Views group and Type HideFromDelve in the Column name box under the Name and Type section, and then select Yes/No (check box).IMPORTANT: Click No in the Default value dropdown menu in the Additional Column Settings section. If you select Yes, all new documents will be hidden from Delve.
- Do one of the following:
- For SharePoint 2016 or SharePoint Online, uncheck the Add to all content types checkbox.
- For SharePoint 2013, uncheck the Add to default view checkbox.
- Click OK.
Mark the document you want to hide from Delve
- Go to the site where the document that you want to hide from Delve is stored.
- Find the document that you want to hide in the library or list, click edit properties and then check HideFromDelve.
- Click OK.
After the next scheduled crawl, or after you request re-indexing of a document library or list, the document is hidden from Delve. If you want the document to show up in Delve again, uncheck the HideFromDelve column for the hidden document.