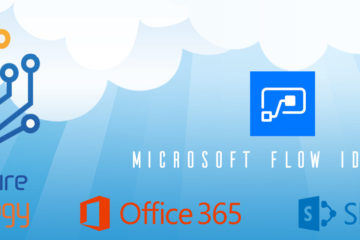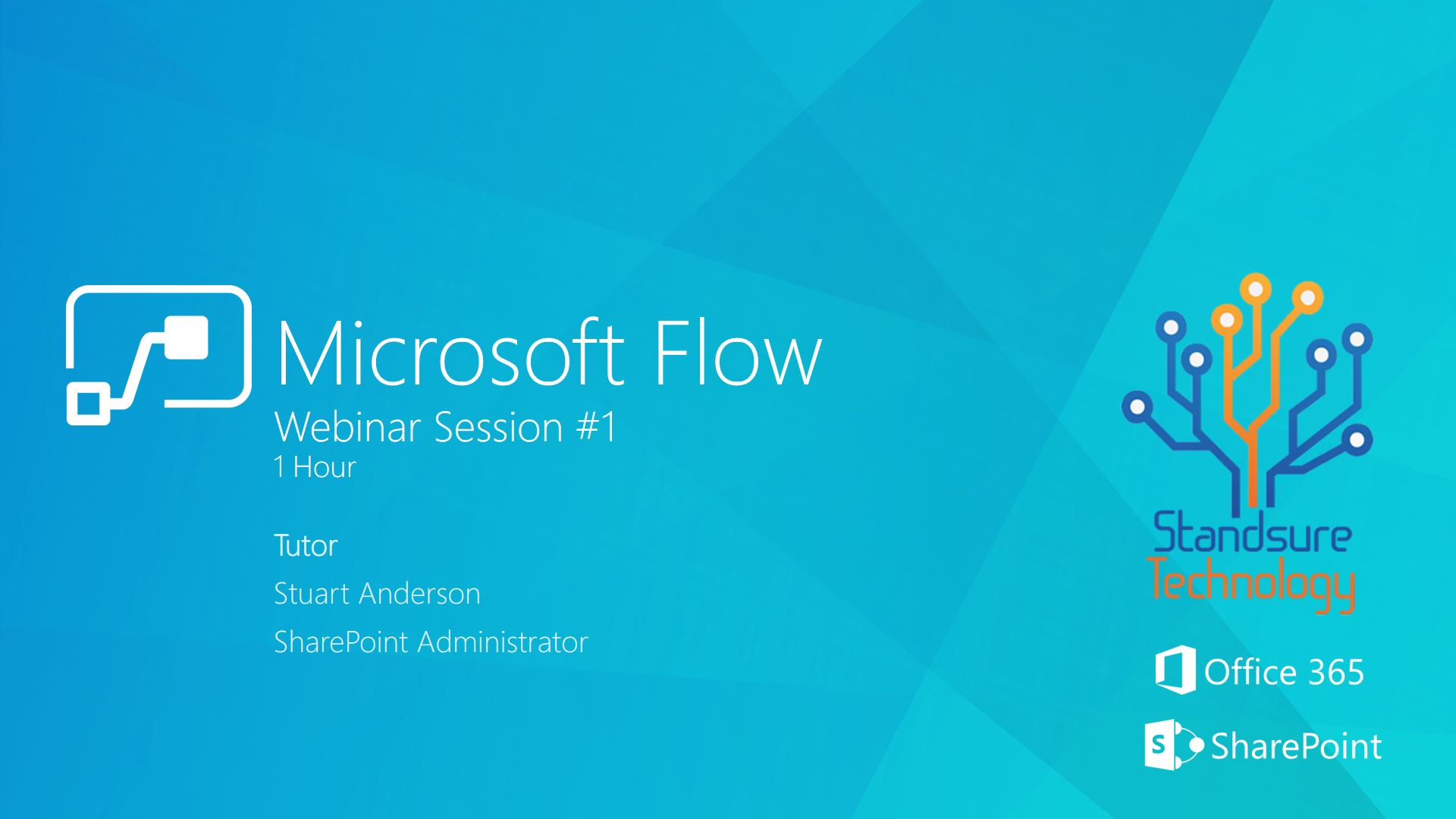Every been googling and not sure what to search for when fixing a sharepoint issue? Just need to get an overview of what everything means in SharePoint? well we get asked the same question regularly so here is a 2019 Edition of a SharePoint Glossary of Terminology, Acronyms and more with descriptions to help you better understand your Office 365/SharePoint Rollout.
Site Columns
A site column is a reusable column definition, or template, that you can assign to multiple lists across multiple SharePoint sites. Site columns are useful if your organization wants to establish some consistent settings across lists and libraries. You can share the settings across multiple lists and libraries so that you don’t have to recreate the settings each time. For example, suppose you define a site column named Customer. Users can add that column to their content types or list. This ensures that the column has the same attributes, at least to start with, wherever it appears.
When you add an item to the list or library, you fill out a form in which each column is represented by a field. Each field is labeled with the name of the column. If you provide a description for the column, the description appears below the field. You can use the description to help team members fill out the form by explaining what kind of information goes in the field.
List/Library Columns
List and Library Columns can be created similar to site columns but are unable to be reused in any other list or library. You would create list and library columns from within the list or library that requires this column for a sinlge purpose. A column type determines how data is stored and displayed in a list or library. When you create a column for a list or library, you choose a column type that indicates the type of data that you want to store in the column such as numbers only, formatted text, or a number that is calculated automatically. Columns are then added to one or more views of the list or library to help you display the data in a meaningful way.
Columns help you create meaningful views of the items in a list or library. By using columns, you can sort, group, and filter items, and you can also calculate data about items automatically and display the results of those calculations. Columns also enable you to specify what information should be entered about an item when someone adds an item to a list or library. When an item is added, a form appears and provides fields and options for entering information. When you create a list or library, certain columns, such as Title and Modified By, are created automatically. You can create additional columns to suit your needs. The columns that you create determine which fields and options appear in that form, and the columns that can be added to views of the list or library.
You specify the type of column that you want when you create a column. In some cases, you can also choose a different column type for an existing column, but this depends on what kind and how much data is currently stored in the column. Changing the column type of an existing column can corrupt the data already stored in the column. For these reasons, it’s important to decide what kind of data you want to store before you create a column. When deciding which column type you want, consider the following:
1) What kind of data do you want store? Letters only? Numbers only? Formatted text? For example, you can’t store letters in a Number column. Knowing what kind of data you want to store is the first step toward choosing the most appropriate column type.
2) Do you want to use the data in financial calculations? If so, the Currency column type is the best option.
3) Do you want to use the data in mathematical calculations? How precise must those calculations be? You can calculate data in Number or Currency columns, but not Text columns. In addition, calculations in a Currency column are most precise.
4) How do you want to sort data in the column? In a Text column, numbers are sorted as strings of characters (1, 10, 100, 2, 20, 200, and so on), not as numeric values. To sort numbers as numeric values, use a Number or Currency column. Also, many date formats do not sort correctly if they are stored in a Text column. To ensure proper sorting of dates, use a Date and Time column.
5) Do you want to ensure that people enter information in the column? If so, you can specify that the column is required and people cannot add an item without entering the information.
Content Types
In the course of doing business, a typical organization produces many different kinds of content; for example: legal contracts, marketing proposals, product design specifications, manufacturing process documents, etcetera. Although these different types of documents might share a small set of common properties, each type of content has unique attributes, and each might be created, used, shared, and retained in different ways. An organization might want to maintain different kinds of metadata about these different kinds of content, or it might want to apply different kinds of retention or confidentiality policies to them.
Organizations can define each of these different sets of documents as a content type. A content type is a group of reusable settings that describe the shared attributes and behaviors for a specific kind of content. Content types can be defined for any item type, including documents, list items, media files, and folders.
You can specify the following attributes for each content type:
1) The columns (metadata) that you want to assign to items of this type.
2) The custom New, Edit, and Display forms to use with this content type.
3) The workflows that are available for items of this content type.
4) The custom solutions or features that are associated with items of this content type.
5) The information management policies that are associated with items of this content type.
6) The Document Information Panel, that displays in compatible Microsoft Office programs for items of this content type.
7) The document template for new items of this type (document content types only).
8) The document conversions that are available for items of this content type (document content types only).
Content types provide organizations with a way to manage and organize content consistently across sites, lists and libraries and they also make it possible for a single list or library to contain multiple item types or document types.
If a library has been set up to support multiple content types, the New Document menu will present users with a list of the available content types, and they can select the type that corresponds to the kind of document that they want to create.
Lists
A SharePoint list is a container for information, similar to a very simple database or spreadsheet. Using a list is the most common way to manage information in a SharePoint site.
In a list, data is gathered in rows, and each row is known as a list item. A list can have multiple columns—also known as properties, fields, or metadata. So a list item is a row with data in those columns.
For example, a list of contacts may have the following columns
First Name
Last Name
Company
Phone
These columns may have the following list items:
First Name: John
Last Name: Doe
Company: Extelligent Design
Phone: 0141 733 733
Lists can be used in many cases. For example, you might use lists for links, tasks, discussions, announcements, or events. In SharePoint, users can create lists and columns. Lists can be used for almost anything that can be described by a group of columns.
The information in lists can be displayed on pages in a SharePoint site. For example, if the site owner wants to display a list of links on the site, that manager can add a web part that shows that list on a page within a sharepoint site.
Different lists can have different security settings. For example, list managers can define who is allowed to add items to a list, who is allowed to edit items, who is allowed to read the items, and so on. Similarly, each list item can have its own security settings, so different list items can be visible to different people. For example, an item that is a link to a restricted site can have security settings that prevent users who don’t have access to that site from seeing it.
In some lists, you can attach files to list items—very much like attachments in e-mail. For example, in a contacts list, you could attach to each contact a picture and a resume. Or in a list of tasks, you might attach documentation of what needs to be done to the task.
Libraries
A library is a location on a site where you can upload, create, update, and collaborate on files with team members. Each library displays a list of files and key information about the files, such as who was the last person to modify a file. Most sites include a library when you create the site. For example, a team site has a Documents library where you can organize and share your documents.
As you need more libraries, you can choose from several ready-to-use library apps and add those to your site. You can also customize libraries in several ways. For example, you can control how documents are viewed, managed, and created. or track versions of files, including how many and which type of version. You can even create custom views, forms, and workflows to help you manage your projects and business processes.
Workflows / Microsoft Flow
SharePoint workflows are pre-programmed mini-applications that streamline and automate a wide variety of business processes. Workflows can range from collecting signatures, feedback, or approvals for a plan or document, to tracking the current status of a routine procedure. SharePoint workflows are designed to save you time and effort, and to bring consistency and efficiency to tasks that you perform on a regular basis.
Workflows can also be custom built using SharePoint Designer however with this product being no longer continued and supported in the future its worthing considering not using it. Your alternative for custom workflow for your business automation is using Microsoft Flow which is part of Office 365 and can be purchased as a standalone license.
Other companies like Nintex also offer custom SharePoint workflows, which is available on SharePoint Server and Office 365.
Site Collections
You create a site collection to host sites that have something in common. For example, the sites might be in a common administrative boundary or share common branding. The site collection might be created to house all the sites and content for a business unit. Or, a single site collection might have become too large to manage, and it must be split into smaller ones. Lastly, some site collections are created exclusively to host specific SharePoint Server functionality, such as Enterprise Search Center or to host My Sites. Site collections are a way of organizing sites for a common purpose. We recommend ahat you create site collections for each unit of work instead of creating subsites.
SharePoint Server supports two types of site collections: host-named site collections and path-based site collections. In a path-based site collection, all the subsites in the site collection will share a root or parent URL (DNS name). For example, Team A could have a site collection at http://contoso.com/sites/teamA, and Team B would have a site collection at http://contoso/sites/teamB. All sites in either site collection would have the http://contoso.com/sites/teamA or /teamB root. The only way to have a different URL root is to create a different web application.
To better align with SharePoint Online best practices, you should use host-named site collections. Host-named site collections allow you to assign custom names to each site collection that you create in a web application. For example, you can have two site collections in the same web application addressed like this: http://TeamA.contoso.com and http://TeamB.contoso.com. This is much more scalable and has been heavily tested in SharePoint Online.
Because site collections and sites exist in a parent-child relationship, there are aspects of control and functionality that can be configured at the site collection level and used at the site level. This provides many benefits as follows:
1) For site designers, a site collection’s galleries and libraries (such as the Master Page Gallery or the Site Collection Images library) provide a means for creating a unified, branded user experience across all sites in the site collection.
2) For site collection administrators, a site collection provides a unified mechanism and scope for administration. For example, security, policies, and features can be managed for a whole site collection; Site Collection Web Analytics Reports, audit log reports, and other data can help administrators track site collection security and performance.
3) SharePoint Server 2019 offers the choice to create modern Team and Communication sites like in SharePoint Online, or keep the classic experience. Using the modern experience site collections in in line with our recommendation to create site collections for each unit of work to make it easier when you decide to migrate to SharePoint Online.
4) For farm administrators, site collections can be moved between content databases. By doing this, farm administrators can manage the size of their content databases.
5) For site authors, shared site columns, content types, web parts, authoring resources, workflows, and other site collection features provide a consistent authoring environment.
6)For site users, a site collection’s unified navigation, branding, and search tools provide a unified website experience.
Every site collection starts as a single, top-level site. Because it is a site, its structure and functionality is based on a site template. SharePoint Server provides many site templates, plus you can also create and use your own as needed.
Sites & Sub Sites
You create sites in your site collection to partition your content so that you can have finer control of the appearance and the permission to the content. You can also have different features available on the various sites in your site collection. You can use a site template with its default configuration, or you can change the site’s default settings through site administration, and then save the site as a new template.
Plan the basic sites that you need based on the scale and structure of your organization. Some sites for larger divisions or projects can also combine information that is found on all the smaller subsites that are devoted to smaller long standing teams or v-teams that are responsible for time limited projects. Using modern Team and Communication sites in SharePoint Server 2019 are a great way to create site collections for each unit of work instead of creating subsites.
Use the following guidelines when you plan sites that are based on your organizational structure:
Divisional or team sites Plan to create one site per team under a divisional rollup site. In large organizations, there might be several levels of sites, with each site focusing on the content that is created and managed at its level of the organization.
You can design a site for members of your organization to collaborate on content related to your business or organizational goals. These can be self-contained or they can work with other sites as part of a publishing process. Often, these sites will have a mixture of collaborative content that is used internally and content that is intended for publication to an audience.
Rollup sites A rollup site surfaces content that is stored on other subsites. It makes it possible for users across divisions to find information, and experts. It often contains sites that are related to the overall organizational information architecture and that are usually mapped to the structure of the divisional or project sites.
Office 365 Groups
PowerApps
Skype
Microsoft Teams