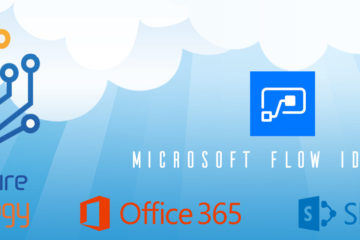During this Topic we are going to show you how to create a new master page based upon the Seattle.Master Page from SharePoint 2013. This is also an extract from our SharePoint Designer 2013 Training Course.
The first step of branding SharePoint using SharePoint Designer is to create a Master Page which can change the layout, Site Icon, Body, Header and all the SharePoint Placeholders. The best practice is to never modify the Out of the box Seattle.master page as this is used not only on the site your working in but on every other site.
What we will be creating in Topic 7.2 is a copy of the Seattle.master and store it within the Master Page Gallery which we can then later modify and deploy to our SharePoint Site.
Stage 1 – Download OTB File and Import to SharePoint Designer
The Stage we will complete is to take a copy of the Out of the Box Seattle.Master and import to our own Branding Folder where we will keep all of our files for Branding SharePoint.
1. Navigate to the All Files Link in the left Navigation.
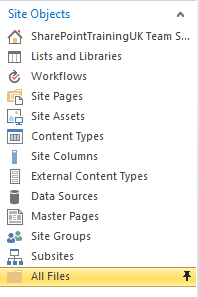
2. Then we need to navigate to the Master Page Gallery where we will create our own Folder to store the Custom Master Page, CSS and other Files we will use.
![]()
3. Using the top Ribbon Click New Folder, and rename the folder as Branding101.
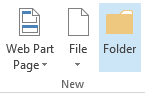
4. Now that we have our Folder, The next step to copy the master page file and to do this navigate to the SharePoint Site in the Browser and click on Site Settings.
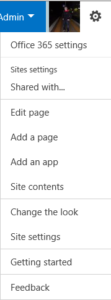
5. Under the heading for Web Designer Galleries select the Master Page Gallery option.
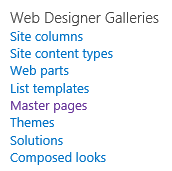
6. You should now see various different files and folders however navigate to the Seattle.Master and Select the drop down menu next to the item and Select Download a Copy and save to the Desktop as Branding101.
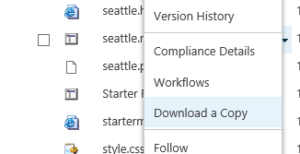
7. Now we can Import the File into our Branding 101 Folder within SharePoint Designer. Select the Branding101 Folder and using the top Ribbon Select Import File then choose the Branding101 MasterPage.
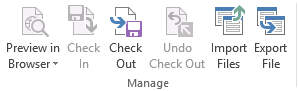
Note: At this Point you can also upload a Logo that you will use later within the Branding Folder
Stage 2 Configure Imported File as an ASP.Net Master File
Now that you have imported the masterpage we now need to configure the new masterpage so it works correctly which will allow us to then apply to the SharePoint Site. There is a step we need to complete in the browser first before we can make any changes.
- The first step to apply the master page is to navigate to the SharePoint Site in the Browser and click on Site Settings.
- Under the heading for Web Designer Galleries select the Master Page Gallery option.
- You should now see the Branding101 folder that we created using SharePoint Designer. Then Click on the Branding101 Folder to view the custom Master Page.
- The next step is to edit the properties of the new master page file, using the drop down next to the file name select Edit Properties. And configure settings as seen below.
- Click OK to complete.
- The next step is to publish the Master Page, From the Drop down on the file name, Select Publish Major Version and our masterpage is now ready to use in SharePoint Designer.
Stage 3 Changing the Logo
There is now limitless changes you can make to the MasterPage we have now imported however we are going to modify the Logo for our SharePoint Site.
- Within the Branding101 Folder we now need to Select the Branding101.Master File so we can modify the Logo. Click on the File Name to open the Master Page Overview Screen.
- The next step is to Edit the File and we can do that now from the customization artifact by Selected Edit File and this will place the master page into Edit Mode.
- There is now many different parts of the Master Page you can now modify however to modify the Logo Search for the code below;
- SharePoint:SiteLogoImage
- Once you find the Code, we need to update the URL of the Logo we wish to use from the Branding101 Folder.
- <SharePoint:SiteLogoImage CssClass=”ms-siteicon-img” name=”onetidHeadbnnr0″ id=”onetidHeadbnnr2″ LogoImageUrl=”https://[yoursharepointurl]/_catalogs/masterpage/Branding101/CompanyLogo.png” runat=”server”/>
- Click Save for the changes to take place.
Stage 4 Applying the Custom Master Page to SharePoint
There is now 2 Methods to add the Master Page Template to the SharePoint Site. You can do this using SharePoint Designer or the Browser.
Apply Master Page – SharePoint Designer
To apply the master page using SharePoint Designer navigate to the Branding101 Folder and right click the Branding101.Master Page. Then Select the option to Set as Default Master Page and then right click once again and Set as Custom Master Page