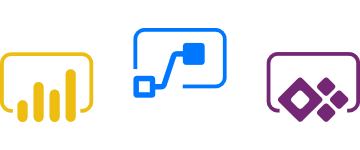One of the changes we seen in SharePoint 2013 was the Introduction of the Workflow Manager. This enables and allows users to create SharePoint 2013 workflow types… however this doesn’t appear after installation by default and requires to be manually configured.
Here is how to do it…
NOTE: This Demo will be for SharePoint 2013 running on Windows Server 2012 using http and NOT SharePoint 2013 SP1 on Windows Server 2012 R2. We will explain the difference later in this post. Also this will be a Single Server Installation and not joining over different Servers.
Configure Workflow Manager
1. Once SharePoint has been installed the first step is to ensure you are logged in as the SPInstall account or the account you installed SharePoint with.
2. As the workflow manager requires to be installed and configured we need to download the Workflow Manager. To do this first Navigate to the Internet Information Services (IIS) Manager within the Administrative tools on the SharePoint WFE.
3. Once IIS has loaded from the left “Connections” panel select the Local Host for me this is SP2013. Then within the SP2013 Home tools under the management header select the Microsoft Web Platform Installer.
4. Using the Search Box, Search for ” Workflow Manager “. Click on Add for the Workflow Manager 1.0 and install. This will also install the Service bus 1.0 and the client refresh 1.0 by default.
NOTE: If your setting up on Windows Server 2012 R2 with SharePoint SP1 you need to install Workflow Manager CU2.
5. When the Workflow Manager has finished installing it will begin the configuration wizard. I always choose the “Configure Workflow Manager with Default Settings” option here.
6. Now complete the configuration wizard with your own data. I would also recommend using Test Connection at each point connecting to your SQL.
- SQL Server Instance – Name ( Test)
- Service Account – Domain\SP Install Account
- Allow workflow Management over http on this computer – Yes
- Enable firewall rules on this computer – Yes
- Certificate Generation Key – Something you will remember
Click Next to continue and the Tick to Start the Configuration
7. Once Workflow Manager has been configured at the wizard has stopped running you can now take note of the Powershell Commands for later use. Click the Tick to close wizard.
8. Although the Workflow Manager has now been installed we still need to register this service with the SharePoint Web application and within Central Admin. To do this run a Command prompt as Administrator and use the following command for HTTP. If your using HTTPS then the Port Needs to be 12291
Register -SPWorkflowService -SPSite “http://SP2013” -WorkflowHostUri “http://sp2013:12290” -AllowOAuthHttp -Force
SPSite – SharePoint Main Web Application
Host URI – Central Admin URL
9. Once you have registered the Workflow Service and it returns with no errors go to SharePoint Central Admin > Service Applications > Workflow Management. This should now say Connected.
The best way to Test if your workflows are running is to open up SharePoint Designer and try to create a SharePoint 2013 Workflow.
I hope this has been helpful as ive used it more than a few times and find that its very easy to set up but very easy to get wrong and have to start again!! Any question please comment below and ill answer any issues you may have found.